Fotolehrgang - Bildgestaltung
In diesem Workshop möchte ich allen, die mit ihrer Digitalkamera (bzw. ihrem Scanner) und ihrem Computer Bilder machen und bearbeiten ein bisschen Hilfestellung geben, damit die Bilder besser werden, als die Kamera erlaubt.
Ich benutze für die Bildbearbeitung Adobe Photoshop©. Die unten angeführten Bearbeitungsmöglichkeiten bietet aber praktisch jedes EBV-Programm (EBV = elektronische Bildverarbeitung). Im Zweifelsfall heißen die Werkzeuge und Paletten vielleicht anders. Falls es doch nicht geht, wech mit dem Rotz und was ordentliches besorgt. Adobe Photoshop Elements©, das für Digitalfotografen durchaus ausreicht, gibt es schon für unter 100 Euro.
Wer generelle Fragen zum Thema EBV hat, kann mich unter post@besserwisserseite.de gerne konsultieren. Interessante Probleme werde ich gerne in einem der nächsten Wörkshops behandeln.
Eins noch: Mir ist nach fast 10 Jahren beruflicher Praxis mit Bildbearbeitungssoftware natürlich klar, dass man so ziemlich jedes Ziel auf mindestens 27 verschiedene Arten erreichen kann. Die hier gezeigten Verfahren haben sich für mich einfach als praktikabel und effizient erwiesen.
Bildgestaltung
Wer mit einer Digitalkamera fotografiert hat mehrerer Möglichkeiten seine Bilder zu Papier zu bringen. Eine Methode ist der heimische Drucker, aber die brilliantesten Ergebnisse erreicht man meiner Meinung nach, wenn man seine Bilder bei einem Dienstleister auf Fotopapier ausbelichten lässt.
Preislich ist das auch nicht unattraktiver als ein Ausdruck auf hochwertigen Spezialpapier mit der teuersten Flüssigkeit der Welt: Druckertinte.
Der Witz ist jetzt aber nicht einfach den rohen Bilddatenbestand zum Belichten zu geben, sondern die Möglichkeit zu nutzen, das Beste aus dem Ausgangsmaterial herauszuholen. Wie man die Bilder technisch aufbereitet habe ich schon in den letzten Folgen des Bildbearbeitungswörkshops beschrieben. Diesmal geht es um die Gestaltung.
Praktisch jede moderne Digitalkamera liefert Bilddaten, die sich zur Belichtung eignen. Dienstleister halten normalerweise Datenblätter bereit, in denen die möglichen Formate und die dafür nötigen Pixelmengen aufgeliset sind.
Da Kameradaten traditionell Bildabmessungen im Format 2:3 liefern, beschränke ich mich gewöhnlich auf Bildormate, die diesem Seitenverhältnis entsprechen. Die anderen normalerweise angebotenen Bildgrößen liegen knapp neben diesen Abmessungen, ohne aber wirklich spannende Optionen zu liefern. Die beiden Bildgrößen die in Frage kommen sind 10x15 cm und 20x30 cm.
Obacht!: Unter Umständen haben die Bildformate, die die Dienstleister gerne angeliefert hätten noch eine Randzugabe, die hinterher wieder abgeschnitten wird. Statt 10 x 15 mm kann also auch 10,2 x 15,2 cm gefordert werden. Das sollte man auf jeden Fall vorher abklären.
Die Bilddaten müssen mit einer Auflösung von 300 ppi zum Dienstleister geliefert werden. Ein 10x15 Format hat also 1726 x 1181 Pixel, also rund 2 Megapixel. Bei 20x30 landen wir bei 3543 x 2362 Pixel oder gut 8 Megapixeln oder 24MB. Hossa, ganz schön viel...aber keine Angst auch mit einer 5 Megapixelkamera kann man ordentliche Ergebnisse bei diesen Bildformaten erreichen.
Da 10 x 15 auch ein Format ist, das mit durchschnittlichen Computern noch gut bearbeitet werden kann und auch in handelsübliche Fotoalben passt, zeige ich die Willi-Methode zur Bildaufbereitung an diesem Format.
Da jede Kamera, die über 2 Megapixeln liefern, Bildinformationen zur Verfügung stellt, die das benötigte Format sprengen (bei 300ppi) haben wir 2 Möglichkeiten die Daten zu nutzen: 1. Verkleinern 2. einen Ausschnitt wählen
Außerdem kann man die beiden Optionen noch kombinieren.
Die Willi-Methode
1. Zuerst legen wir in Photoshop ein leeres Bild im Format 10 x 15 an. Mit 300 Pixel/Zoll im RGB-Modus.
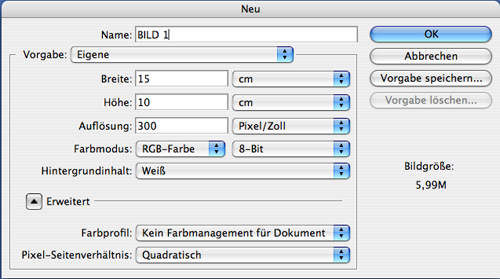
Bild 1 - Das Zielformat anlegen
2. Den Bildinhalt färben wir schwarz. Um ihn später leicht mit dem Zauberstab auswählen zu können..
3. Mit Bild/Arbeitsfläche vergrößern wir dann das Format hinreichend, um genug Platz zu haben damit wir unsere Daten hin und her schieben können. Ich habe 30 x 20 cm gewählt, damit die 6 Megapixel-Bilddaten die meine Kamera liefert gut hineinpassen.
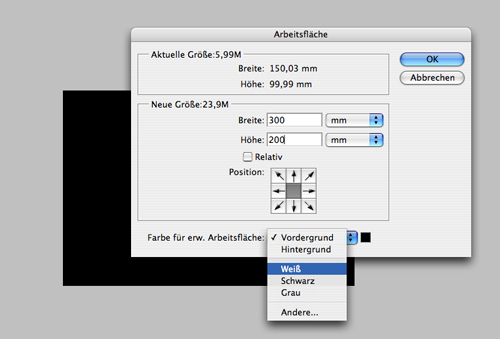
Bild 2 - Die Montagefläche einrichten
4. Da jetzt das schwarze Rechteck auf weißem Grund die Hintergrundebene darstellt müssen wir sie zu einer normalen Ebene machen, da sie unsere "Maske" werden soll. Das geht durch einen Doppelklick auf den Ebenennamen in der Ebenenpalette. Den "Neue Ebene" Dialog kann man einfach bestätigen - oder natürlich der neuen Ebene einen netten Namen geben.
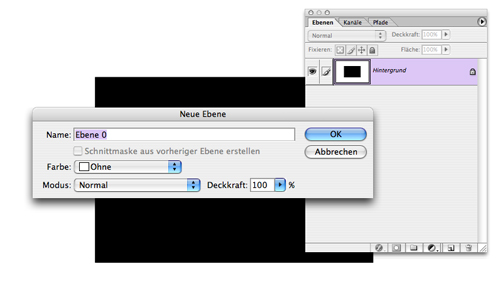
Bild 3- Die Montagefläche einrichten 2
5. Das schwarze Rechteck wählen wir mit dem Zauberstab aus und löschen es. Jetzt haben wir eine weiße Ebene mit einem Loch in der Größe unseres gewünschten Bildes. 10x15 cm in der richtigen Auflösung.
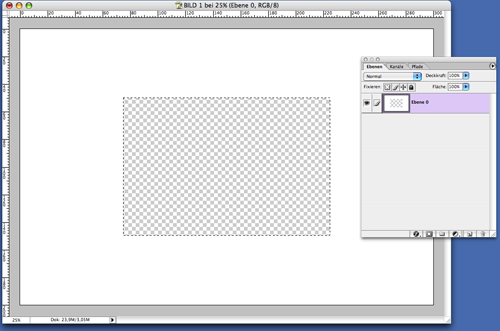
Bild 4 - Die Maske ausschneiden
6. Als kleine Gestaltungshilfe legen wir jetzt noch einige Hilfslinien an, die das Bild in Breite und Höhe dritteln. (Ich habe vorher noch eine graue Ebene als unterste Ebene angelegt, um Photoshops karierten Hintergrund für diese BIldserie auszublenden. Muss man aber nicht machen.)
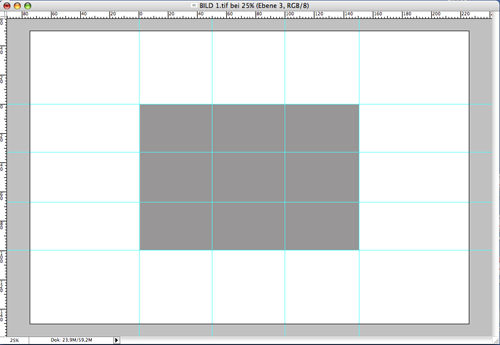
Bild 5 - Das Gestaltungsraster anlegen
Diese Drittelung ist ein sehr hilfreiches Mittel um ordentliche Bildkompositionen zu erhalten. Wenn man wichtige Bildelemente auf den Linien oder den Linienkreuzungen platziert, kann man prima Bildgestaltungen erreichen. Natürlich kann man noch viele andere Gestaltungsmittel einsetzen, aber diese Methode ist eine der praktikabelsten. man kann sie vor allem schon bei der Aufnahme berücksichtigen.
Das Bild, das wir zum Ausprobieren nehmen ist ein Schnappschuss von einem ägyptischen Markt. Wie üblich bei Schnappschüssen, sind unerwünschte Elemente im Bild zu sehen, ob es jetzt ein alter Jutesack, oder Tante Gerdas linker Arm ist ist ja egal.
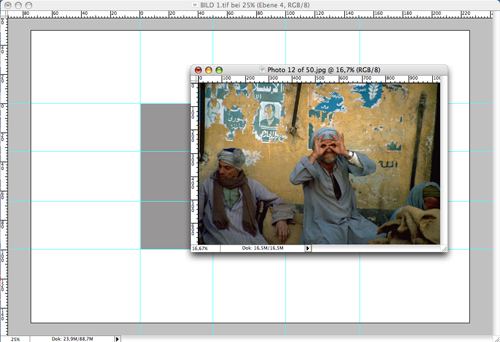
Bild 6 - Das Motiv auswählen
Das Bild kopieren wir mittel Copy&Paste in das Masterbild. Der Pfiff ist, dass wir die weiße Ebene mit dem Loch jetzt mit dem Deckkraftregler auf 60% Deckungsgrad einstellen. So kann man noch erkennen, was auf dem Ausgangsbild alles zu sehen ist und sieht gleichzeitig, was auf dem endgültigen Bild erscheinen wird.
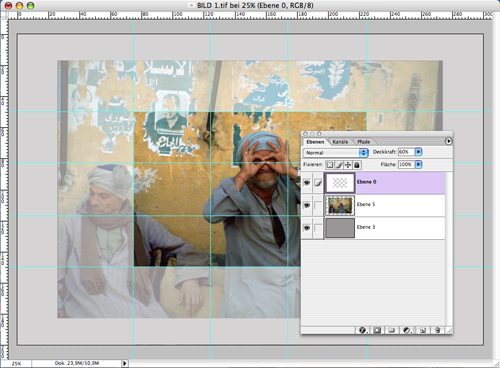
Bild 7 - Das Motiv einkopieren
Jetzt kann man das Bild auf der zweiten Ebene mit dem Verschiebewerkzeug in die richtige Position bringen, oder mit dem Befehl Bearbeiten:Transformieren Skalieren oder Verzerren.
Aufpassen, dass man zum Verschieben auch die richtige Ebene angewählt hat, sonst verschiebt man vielleicht die Maske!
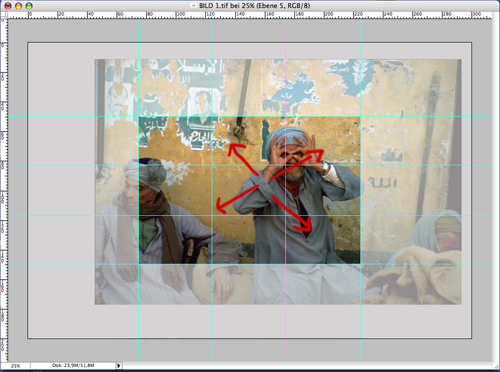
Bild 8 - Das Motiv verschieben
Mit dem Dreierraster hat man einen guten Anhaltspunkt, wie man das Motiv positionieren kann. Ein bisschen Experimentieren macht natürlich auch viel Spaß.
Für den Wechseln vom Quer- zum Hochformat benutzt man einfach das Transformieren-Werkzeug im "Drehen" Modus.
Wenn das Motiv optimal ausgerichtet ist, muss man es ausschneiden.
Das geht folgendermaßen:
- Die Masken-Ebene anwählen.
- Mit dem Zauberstab in die Aussparung klicken. jetzt wird das "Loch" ausgewählt.
- Die Ebene mit dem Bildmotiv anwählen. Die Auswahl liegt jetzt auf dieser Ebene.
- Mittels Kopieren das Motiv in die Zwischenablage kopieren.
- Eine neue Datei anlegen. Die neue Datei hat als Vorgabe exakt die Abmessungen des Bildes im Zwischenspeicher.
- Das Bild einfügen und die Datei mit Ebene:auf Hintergrundebene reduzieren auf die Hintergrundebene reduizieren (was auch sonst ;-) )
- Das Bild als Tif sichern
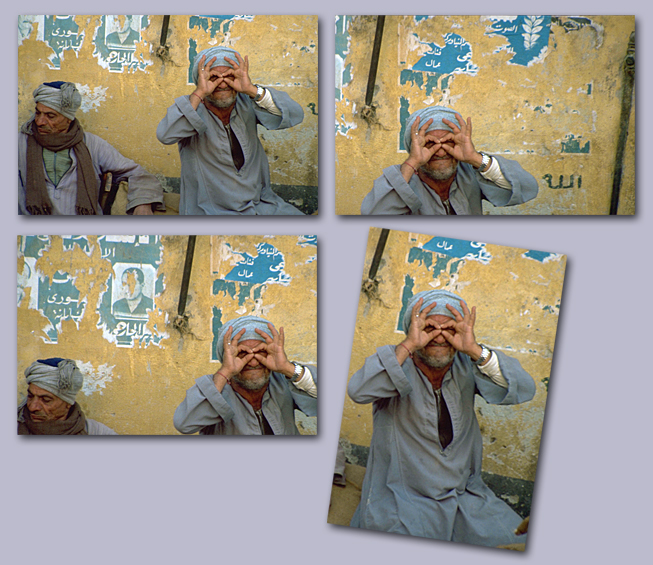
Bild 9 - Verschiedene Gestaltungsmöglichkeiten ausgehend vom
gleichen Ursprungsbild.
In der nächsten Folge zeige ich noch mehr Ideen. wie man seine Bilder gut ins Format setzen kann.
