Fotolehrgang - Perfekte Masken
In diesem Workshop möchte ich allen, die mit ihrer Digitalkamera (bzw. ihrem Scanner) und ihrem Computer Bilder machen und bearbeiten ein bisschen Hilfestellung geben, damit die Bilder besser werden, als die Kamera erlaubt.
Ich benutze für die Bildbearbeitung Adobe Photoshop©. Die unten angeführten Bearbeitungsmöglichkeiten bietet aber praktisch jedes EBV-Programm (EBV = elektronische Bildverarbeitung). Im Zweifelsfall heißen die Werkzeuge und Paletten vielleicht anders. Falls es doch nicht geht, wech mit dem Rotz und was ordentliches besorgt. Adobe Photoshop Elements©, das für Digitalfotografen durchaus ausreicht, gibt es schon für unter 100 Euro.
Wer generelle Fragen zum Thema EBV hat, kann mich unter post@besserwisserseite.de gerne konsultieren. Interessante Probleme werde ich gerne in einem der nächsten Wörkshops behandeln.
Eins noch: Mir ist nach fast 10 Jahren beruflicher Praxis mit Bildbearbeitungssoftware natürlich klar, dass man so ziemlich jedes Ziel auf mindestens 27 verschiedene Arten erreichen kann. Die hier gezeigten Verfahren haben sich für mich einfach als praktikabel und effizient erwiesen.
Perfekte Masken durch "Kanalarbeiten"
Eines der großen Probleme bei der Arbeit mit digitalem Bildmaterial
ist das Kombinieren von Elementen aus verschiedenen Bilder zu einem
neuen "Composing". Besonders heftig wird es, wenn man
Objekte mit komplexen Umrissen aus einem Bild ausbauen muss und
in ein neues Bild Spurlos einsetzen soll. Haare sind dabei das fieseste
Problem. Aber alle Arten von weichen Kanten stellen unangenehme
Hindernisse dar
Das Ausgangsbild
Dieser sympathische Ägypter soll vor einen attraktiverern Hintergrund gestellt werden. Um ihn aus dem Bild herauszulösen gibt es mehrere Methoden:
1. Mit dem Auswahlwerkzeug eine möglichst passgenaue Kontur ziehen und mit Copy & Paste in das neue Bild einsetzen. Das klappt recht gut bei klaren Kanten, bei komplizierteren Umrissen ist es aber eine elende Fummelei.
2. Eine Maske von Hand malen. Damit kann man natürlich weiche Übergänge erzeugen, aber ob man auch wirklich alle relevanten Pixel auswählen kann bleibt zu bezweifeln.
3. Mit der Pfadwerkzeug einen Auswahlpfad erstellen. Das ist die Methode mit der "Freisteller" erzeugt werden die als Beschneidungspfade erlauben das freigestellte Objekt in einem Layoutprogramm mit einem Hintergrund zu kombinieren. Wegen der harten Kante nicht die Methode unserere Wahl. Natürlich kann man die so erzeugte Auswahl weichzeichnen, aber dann landet man bei Methode 1.
4. Eine Auswahl basierend auf den Helligkeitsinformationen in einzelnen Farbkanälen erstellen und so wirklich pixelgenau zu arbeiten. Das klingt am besten, so machen wir's.
Es gibt natürlich in modernen Bildbearbeitungsprogrammen auch eine Vielzahl von "Freistellungshilfen", aber es ist ja auch cool, zu wissen, wie es klassisch gemacht wurde.

Bild 1 - Das Ausgangsbild
Eingriff 1: Den richtigen Kanal auswählen
Dieses Bild lag im CMYK-Modus vor. Das ist der Farbmodus der für die Wiedergabe im Farbdruck mit den Farben Cyan, Magenta, Gelb und Schwarz benutzt wird. In Photoshops "Kanäle-Palette" kann man die Graustufen sehen die in jedem einzelnen Farbkanal vorliegen. Jede Einzelfarbe wird in 256 Helligkeitsabstufungen aufgeteilt, übereinander gedruckt ergibt das dann ein Motiv mit dem vollen Farbumfang. Insgesamt kann man so 16,7 Millionen Farben mischen.
Um die Person freistellen zu können wählen wir den Kanal aus, in dem die beste Trennung zwischen Person und Hintergrund zu finden ist. Dabei geht es eigentlich nur um die Kantenbereiche. Details im Gesciht, können wir ignorieren. Also: "gute Trennung" heißt, dass ein hinreichender Helligkeitsunterschied zwischen Vordergrund und Hintergrund existiert.
Ich habe den Gelb(Y)-Kanal gewählt um daraus eine Maske zu zaubern, die uns als perfekter Freisteller dienen wird.
Eine Auswahl wird in Photoshop als zusätzlicher Kanal angelegt. Diese so genannten Alpha-Kanäle sind nichts anderes als Graustufenbilder der z.B. Informationen beinhalten, welche Bereiche im Bild von Effekten betroffen werden. In diesen Kanälen kann man mit 256 Graustufen auf der kompletten Bildfläche malen und alles, was weiß ist wird später ausgewählt sein, alles was schwarz ist wird nicht ausgewählt. Je heller Grautöne in der Maske sind, desto stärker werden später Veränderungen auf das Bild wirken. Das klingt jetzt schwer theoretisch aber es wird klarer, wenn man erst einmal anfängt.
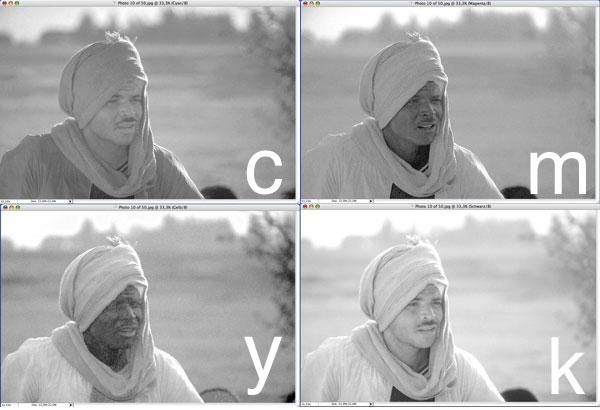
Bild 2 -Die vier Kanäle
Den ausgewählten Kanal duplizieren
In der Kanäle-Palette lassen wir uns nur den Gelb-Kanal anzeigen. Dazu klicken wir die Augesymbole der anderen drei Kanäle aus. Danach wählen wir in der Kanäle Ausklappalette "Kanal duplizieren". Es erscheint ein neuer Kanal mit dem Namen "Gelb Kopie". Das ist unserer Basis für die "Freistellungs-Maske". Freistellungs-masken decken bestimmte Bildbereiche ab und lassen andere Bereiche frei, um dort dann Retuschen vorzunehmen. Wir wollen einen ganzen Bereich ausblenden. Das geht in Photoshop mit einer "Maskenebene", um diese Ebene zu erstellen brauchen wir den "Freisteller".
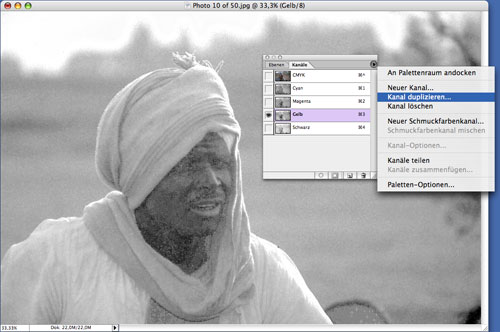
Bild 3 - Den besten Kanal duplizieren
Da wir ja praktisch einen "Scherenschnitt" mit der exakten Kontur unserer Figur brauchen, müssen wir die Kontraste optimieren. Der Hintergrund soll schwarz werden, die Figur weiß. Die Trennlinie zwischenden beiden Bereichen darf aber nicht zu scharf sein, sonst sieht das später wie ausgestanz aus.
Als ersten Schritt wählen wir die Funktion "Bilder/Kanalberechnungen" (Bild 4) In diesem Dialog kann man aus einem oder zwei verschiedenen Kanälen mit verschiedenen Berechnungsmodi einen neuen Kanal erzeugen.
Man muss darauf achten, dass auch wirklich der richtige Kanal (Gelb Kopie) als Quelle 1 und Quelle 2 ausgewählt sind.
Als Modus kann man mit "Multiplizieren", "farbig nachbelichten" oder "linear nachbelichten" experimentieren. In diesem Fall gab "farbig nachbelichten" das beste Ergebnis.
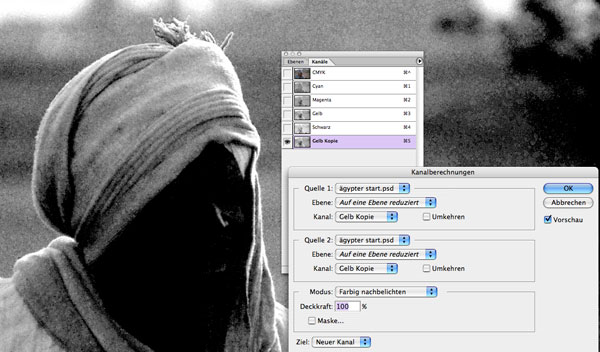
Bild 4 - Kontraste erhöhen
Diesen Vorgang kann man mehrfach wiederholen. Evtl. lässt sich mit zwei oder drei Durchgängen das Ergebnis noch verbessern. Muss aber nicht sein.
In dem neu entstandenen Kanal (es gibt jetzt die Kopie des Gelb-Kanals und den neu berechneten Kanal namens "Alpha 1") müssen jetzt die Kantenbereiche zwischen Vorder- und Hintergrund auf schwarz und weiß erhöht werden. Dazu nutzen wir die Möglichkeint des Nachbelichter- und Abwedler werkzeugs. Diese beiden Werkzeuge simulieren Techniken aus der Analogfotografie. Beim Vergrößern wurden damals durch partielles länger oder kürzer Belichten bestimmte Bildteile dunkler oder heller als der Rest auf das Fotopapier belichtet.

Bild 5 - Mit dem Nachbelichter die Kantenkontraste optimieren
Der Nachbelichter dunkelt Bildbereiche ab. Man kann einstellen, ob "Tiefen" (dunkle Bereiche), Mitteltöne oder Lichter (Helle Bereiche) betroffen werden. Wir stellen "Tiefen" ein und wählen eine Werkzeugspitzengröße die nicht zu klein ist. Man kann auch die "Belichtung" regeln, um festzulegen, wie stark der Effekt bei einem einmaligen Überfahren eins Bereiches wirkt. Hier gilt es ein bisschen zu experimentieren. Ich finde 100% meist zu heftig, 60% klappt oft recht gut.
Jetzt dunkelt man vorsichtig die Hintergrundberiche ab. Am besten fährt man mit dem Werkzeug vorsichtig von außen bis zur Kante, um nicht versehentlich auch Stellen im Motivbereichabzudunkeln. Das würde uns die Arbeit nur erschweren.
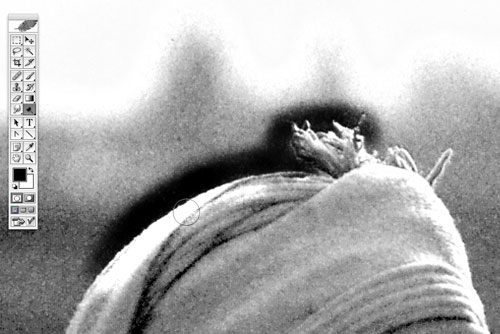
Bild 6 - Mit dem Abwedler die hellen Stellen nachbearbeiten
Wie beim Nachbelicher gehen wir jetzt auch mit dem Abwedler vor, nur von der anderen Seite der Kante. Da wir aber die hellen Bereiche noch weiter aufhellen wollen, wählen wir bei den Einstellungen (Bild 7) "Lichter". Damit ist auch die Gefahr gering aus Versehen die schon abgedunkelten Bereiche wieder aufzuhellen.
Wenn schon eine hinreichend deutliche Kante existiert, kann man natürlich auch mit schwarzer und weißer Farbe mit dem Pinselwerkzeug malen.

Bild 7 -Den Abwedler/Nachbelichter einstellen
Es reicht, die Randbereiche kontrasttechnisch nachzubearbeiten, da die Außen- und Innenflächen mit einer normalen Auswahl eingekreist und schwarz (Bild 8) bzw. weiß (Bild 9) gefärbt werden. "Bearbeiten/Fläche füllen".

Bild 9 - Außenbereiche auswählen und schwarz färben
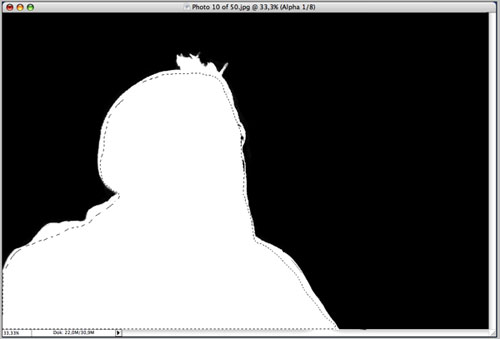
Bild 9 - Innenbereiche auswählen und schwarz färben
Bei diesem Motiv zeigte sich eine Problematik, der man immer wieder begegnet: Einzelne Stellen erlauben keine besonders gute Trennen von Vorder- und Hintergrund. Im vorliegenden Falle war das der Puschel auf der Kopfbedeckung.
Die Lösung: in einem anderen Kanal nachforschen, ob es eine besser getrennte Abbildung gibt. Hier wurde ich im Schwarz-kanal fündig (Bild 10) .
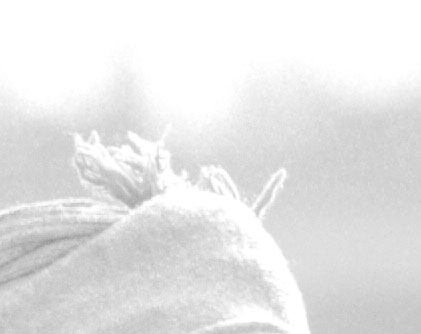
Bild 10 - Für Details besseren Kanal auswählen
.Zuerst duplizierte ich den Kanal. Mit "Gradationskurven" habe ich dann in einem Auswahlbereich die Kontraste erhöht und wie im ersten Teil die Kanten mit Abwedler und Nachbelichter nachbearbeitet. Die entstandene schwarz-weiße Auswahl habe ich dann mittels "Kopieren" in die Zwischenablage übernommen. Dann ohne die Auswahl aufzuheben den Kanal mit unserer eigentlichen Maske (Alpha 1) aktiviert und "Bearbeiten/In die Auswahl einfügen" ausgeführt. Voila! Der mangelhafte Maskenbereich wurde durch den neuen perfekt ausgetauscht.

Bild 11 - Kontraste erhöhen und Kanten betonen
Der Maskenkanal dient uns jetzt als Auswahl für die Erstellung einer Ebenenmaske (Bild 13)
Dazu muss als erstes die "Hintergrund"-Ebene auf der sich das Bild befindet in eine "Normale" Ebene geändert werden. Auf "Hintergrund"-Ebenen können nämlich nicht alle Effekte angewandt werden. Durch Doppelklicken auf dem Ebenennamen "Hintergrund" öffnet man den "neue Ebene" Dialog, hier klickt man einfach auf "OK". Die "Hintergrund"-Ebene heißt jetzt "Ebene 0" und ist für alle weiteren Operationen bereit.
Über "Ebene/Ebenenmaske hinzufügen/alles einblenden" legt man eine leere Ebenenmaske an. Es erscheint ein leeres Rechteck neben dem Icon des Bildes in der Ebenenpalette.
Danach wird mit "Auswahl/Auswahl laden" der Kanal (Alpha 1)mit der frisch erstellten Maske angewählt (Bild 12). Kurz checken, ob auch wirklich der Hintergrund ausgewählt ist (falls nicht mit "Auswahl/Auswahl umkehren" umkehren"). Jetzt noch sicher stellen, dass die Ebenenmaske und nicht die eigentliche Ebene angewählt sind (erkennbar an dem schwarzen Rähmchen um das Icon) und dann den Hintergrund schwarz füllen ("Bearbeiten/Fläche füllen").
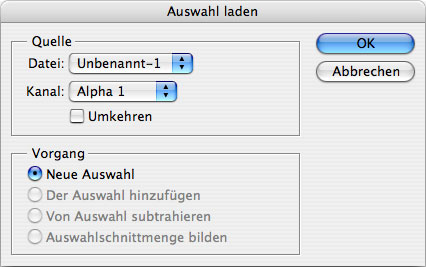 Bild
12 - Auswahl laden
Bild
12 - Auswahl laden
Flupp - der Bildhintergrund ist ausgeblenden. Er ist allerdings noch immer vorhanden, wird nur nicht angezeigt. Praktisch, gell?
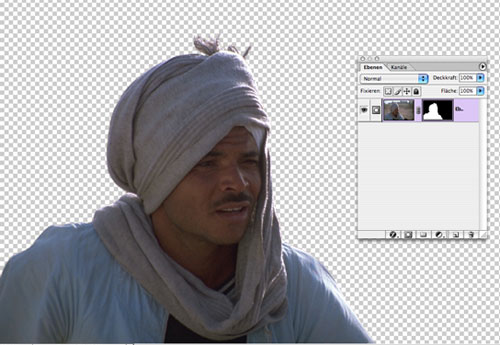 Bild
13 - Ebenenmaske einrichten
Bild
13 - Ebenenmaske einrichten
Aus einem anderen Bild kopieren wird nun einen neuen Hintergrund in unser Bild. Wenn man mit "Kopieren" Einfügen" arbeitet wird automatisch eine neue Ebene angelegt, die man evtl. noch hinter unsere Ausgangsebene ziehen muss. Man sollte allerdings darauf achten, dass Lichtrichtung und Lichtstimmung sich halbwegs entsprechen, sonst sieht das ohne große Nachbearbeitung nach nix aus.
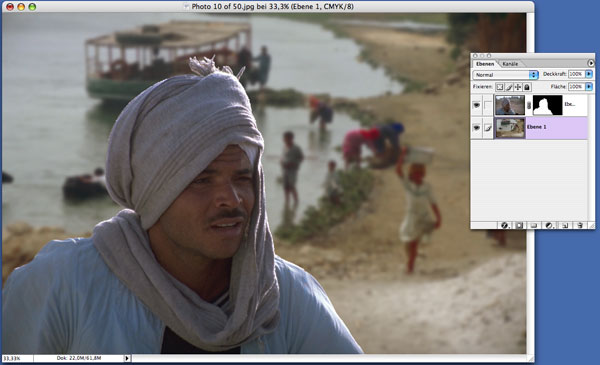 Bild
14 - neuen Hintergrund einbauen
Bild
14 - neuen Hintergrund einbauen
Bei genauem Hinsehen erkennt man aber, dass die Kante noch zu hart ist (Bild 15), um einen wirklich harmonischen Übergang zwischen Vordergrund und neuem Hintergrund zu gewährleisten.
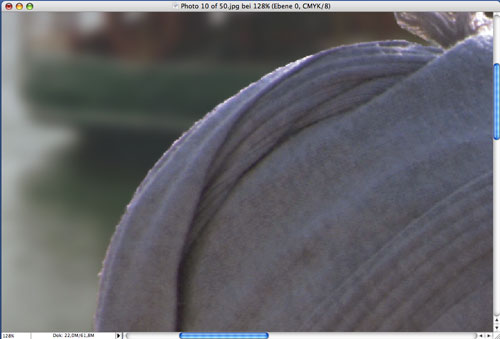
Bild 15 - Ebenenmaske ist noch zu hart
Mit der angewählten Maske kann man mittels" Filter/Weichzeichnungsfilter/Gaußscher Weichzeichner" die Maske gezielt weichzeichnen. Damit wir der Übergang von Vorder- zu Hintergrund natürlicher (Bild 16). Aber Voricht: Wenn noch irgendwelche Auswahlen aktiv sind kann es sein, dass garnix passiert. Vorher also alle Auswahlen aufheben ("Auswahl/Auswahl aufheben")
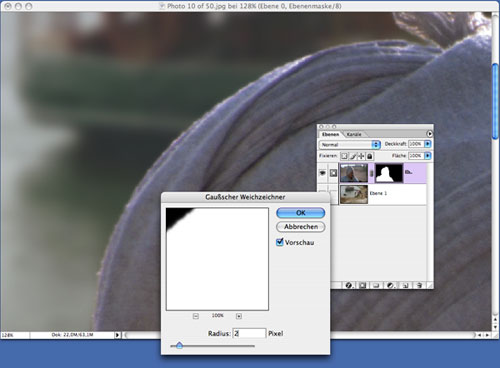
Bild 16 - Ebenenmaske weichzeichnen
Zu guter Letzt noch die Helligkeiten der beiden Ebenen anpassen und Fertig!

Bild 17 - fertiges Bild
