Fotolehrgang - Farbkorrekturen
In diesem Workshop möchte ich allen, die mit ihrer Digitalkamera (bzw. ihrem Scanner) und ihrem Computer Bilder machen und bearbeiten ein bisschen Hilfestellung geben, damit die Bilder besser werden, als die Kamera erlaubt.
Ich benutze für die Bildbearbeitung Adobe Photoshop©. Die unten angeführten Bearbeitungsmöglichkeiten bietet aber praktisch jedes EBV-Programm (EBV = elektronische Bildverarbeitung). Im Zweifelsfall heißen die Werkzeuge und Paletten vielleicht anders. Falls es doch nicht geht, wech mit dem Rotz und was ordentliches besorgt. Adobe Photoshop Elements©, das für Digitalfotografen durchaus ausreicht, gibt es schon für unter 100 Euro.
Wer generelle Fragen zum Thema EBV hat, kann mich unter post@besserwisserseite.de gerne konsultieren. Interessante Probleme werde ich gerne in einem der nächsten Wörkshops behandeln.
Eins noch: Mir ist nach fast 10 Jahren beruflicher Praxis mit Bildbearbeitungssoftware natürlich klar, dass man so ziemlich jedes Ziel auf mindestens 27 veschiedene Arten erreichen kann. Die hier gezeigten Verfahren haben sich für mich einfach als praktikabel und effizient erwiesen.
Lektion: Grundlegende Farbkorrekturen
Praktisch jedes Bild das aus dem Scanner oder aus einer Digitalkamera kommt hat bestimmte Farbfehler. Die hier beschriebenen Schritte kann man im Grunde erstmal auf jedes Bild anwenden. Ziel ist es die "angeborenen" Farbfehler zu korrigieren und das Bild so zu "neutralisieren". Dazu sollte man wissen, dass sich ein Bild aus drei (RGB: Rot, Grün, Blau) oder vier (CMYK: Cyan, Magenta, Gelb, Schwarz) Farbkanälen aufbaut, die die Farbmischung ergeben. Man kann Änderungen auf das Gesamtbild anwenden, oder einzelne Kanäle beeinflussen, um die Farbabstimmung zu verändern.
Definition: "Gesamtbild" bezeichnet das Zusammenspiel aller Farbkanäle (z.B. RGB). In EBV-Programmen kann man wählen, ob man das Gesamtbild (alle Kanäle gleichzeitig auf die gleiche Weise), oder einzelne Kanäle unabhängig voneinander ändert.
Das Ausgangsbild
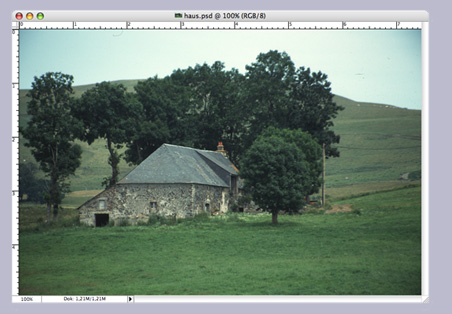 Bild
1 - Das Ausgangsbild
Bild
1 - Das Ausgangsbild
Hier sehen wir klassische Bildfehler: Farbfehler, nicht neutrale Grautöne und Vignettierungen (Abschattungen in den Ecken). Schmutz gibt's in diesem Diascan außerdem, aber um den kümmern wir uns in der nächsten Folge.
Schritt 1: Weiß- und Schwarzpunkt festlegen
Ein Bild sollte den kompletten Tonwertspielraum von hellstem Weiß bis hin zu tiefstem Schwarz nutzen. (Das gilt auch für so genannte High-Key und Low-Key-Bilder, die den Großteil ihrer Tonwerte im hellen bzw. dunklen Bereich de Spektrums liegen haben.) Lässt man sich die Histogramme für die einzelnen Farbkanäle (R- Rot, G-Grün und B-Blau) anzeigen, erkennt man bei den meisten Bilder, dass Bereiche im Hellen und Dunklen nicht genutzt werden. Der hellste Ton ist hier ein helles Grau, der dunkelste ein dunkles Grau. Solchen Bildern fehlt der letzte Kick in Sachen Kontrast und Farbfehler gibts noch dazu.
Histogramme zeigen die Verteilung der einzelnen Tonwerte in einem Bild. Entweder für das Gesamtbild oder für die einzelnen Farbkanäle.
In Bild 2 sehen wir (grüner Pfeil) dass in den dunklen Bereichen des Gesamtbildes nicht die dunkelsten Töne erreicht werden. Wir kontrollieren und verändern jetzt die einzelnen Farbkanäle da deren Zusammenspiel ja das Gesamtbild bestimmt. Bei einer Farbabstimmung verändert man immer die einzelnen Kanäle in ihrem Verhältnis zueinander, nicht das Gesamtbild. Dessen Änderung ergibt sich aus den Kanalveränderungen
 Bild 2 - Bild mit Tonwertkorrektur-Histogramm
Bild 2 - Bild mit Tonwertkorrektur-Histogramm
 Bild 3 - die nicht genutzten
Tonwertbereiche im einzelnen Farbkanal
Bild 3 - die nicht genutzten
Tonwertbereiche im einzelnen Farbkanal
In Bild 3 zeigt sich, dass auch in den einzelnen Farbkanälen sogar noch Mängel in den Lichtern (helle Bereiche) zu erkennen sind. Wenn man die beiden Schieberegler (das kleine schwarze und weiße Dreieck, rot markiert in Bild 2 + 3) jetzt auf die ersten jeweils vorhandenen Tonwerte zieht, erklärt man diese zum hellsten und dunkelsten Punkt des jeweiligen Kanals. Plötzlich hat man ein Bild mit tiefem Schwarz und strahlendem Weiß. Als nette Zugabe werden auch Farbstiche deutlich gedämpft. Das Ergebnis sieht man in Bild 4.
Schritt 2: Grauwerte neutralisieren
Wir haben jetzt schon die gröbsten Farbstiche im Griff. Oft stellen neutrale Grautöne ein Problem dar, da sich dort verbliebene leichte Farbstiche noch recht deutlich zeigen. Ein Klick mit dem Messwerkzeug "Pipette" (oder wie es auch immer in der verwendeten Software genannt wird) zeigt, dass die RGB-Werte für das "neutrale Grau" des Daches (roter Kreis) bei 109/135/134 liegen. Ein neutrales Grau hätte drei gleiche Werte, hier haben wir eine Abweichung im Rot-Kanal.
Mit den Einstellmöglichkeiten der "Gradationskurven" kann man jetzt ganz gezielt die Farbwerte auf ein gemeinsames Niveau heben. Dazu nutzen wir die physikalische Gesetzmäßigkeit, dass gleiche RGB-Werte ein neutrales Grau beschreiben (bei CMYK ist das nicht so: Gleiche CMY-Werte ergeben ein schmutziges Braun (Der Schwarzwert beeinflusst die Farbe bei CMYK nicht) ). Im vorliegenden Fall soll der Rot-Wert auf das Niveau der beiden anderen Kanäle gehoben werden. Bei drei verschiedenen Werten kann man sich am Mittleren orientieren,
In dem Ein- und Ausgabe-Feld des Gradationskurvendialogs erkennt man, wie sich durch Verschieben der Kurve alter und neuer R-, G-. bzw. B-Wert verändern. In der Informationspalette kann man zum Vergleich die beiden anderen Werte ablesen (rote Pfeile).
Einschub: Gradationskurven
Die Gradationskurvenanzeige stellt dar, welchem Ausgangshelligkeitswert welcher Zielhelligkeitswert zugeordnet wird. Anfangs hat man eine Diagonale, d.h. ein helles Grau wird ein helles Grau, ein mittleres Grau ein mittleres Grau. Ein dunkles Grau wird? ...genau.
Diese Zuordnung kann man nun verändern. Damit ist es möglich, die Helligkeitsveränderung auf einen ganz bestimmten Bereich der Tonwerte zu beschränken. Man kann z.B. nur die Tiefen aufhellen oder nur in den Mitteltönen ("Halbtöne" sagen die Profis) die Werte manipulieren. Das Tolle bei diesem Vorgehen ist, dass die Schwarz- und Weißwerte unbeeinflusst bleiben. Knackiges Schwarz und strahlendes Weiß gibts also hinterher immer noch. Man kann das aber natürlich auch verändern, wenn man denn will. Die Änderungen kann man auf das Gesamtbild oder einzelne Farbkanäle anwenden.
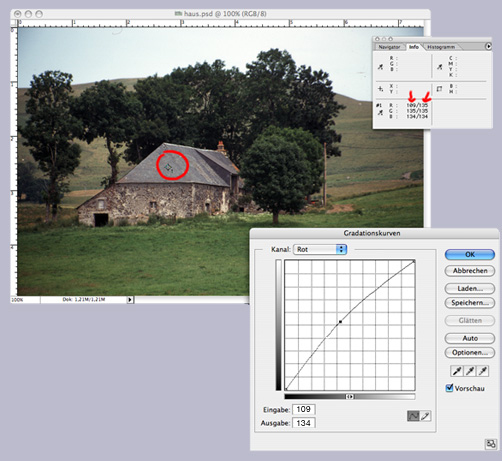 Bild 4 - Festlegen eines neutralen
Grautones
Bild 4 - Festlegen eines neutralen
Grautones
Ergebnis
Nach diesen Änderungen schauen wir uns nochmal die Histogrammpalette an (Bild 5): Die Werte gehen jetzt über den gesamten Helligkeitsbereich.
Die weißen Streifen entstanden dadurch, dass ca. 230 vorhandene Graustufen jetzt gleichmäßig auf 256 mögliche Helligkeitswerte verteilt wurden. Solange diese Sprünge nicht zu groß sind fallen sie nicht weiter auf. Das menschliche Auge kann zwar nur ca. 60 Graustufen differenzieren, aber in bestimmten Bildbereichen können sich größere Sprünge als hässliche Tonwertabrisse bemerkbar machen.
 Bild 5
Bild 5
2. Lektion: Vignettierung beseitigen
Mit "Vignettierung" bezeichnet man die in Bild 6 zu erkennenden Abschattungen in den Bildecken. Dieses Phänomen ist brennweiten-, blenden- und objektivabhängig. Durchaus möglich, dass mancher davon weitgehend verschont bleibt, aber besser, man weiß wie's geht.
Der Trick dabei ist, die Ecken heller zu machen, ohne den Rest des Bildes zu beeinflussen.
Schritt 1: Die Ecken mit einer weichen Auswahl erfassen
Ich habe dazu eine kreisförmige Auswahl zentriert aufgezogen. Die Auswahl ist kreisförmig, weil auch das Objektiv ein kreisförmiges Bild zeichnet (auch wenn es auf ein rechteckiges Format zurechtgestutzt wird). Mit allen anderen Formen würden die folgenden Korrekturen ungleichmäßig wirken.
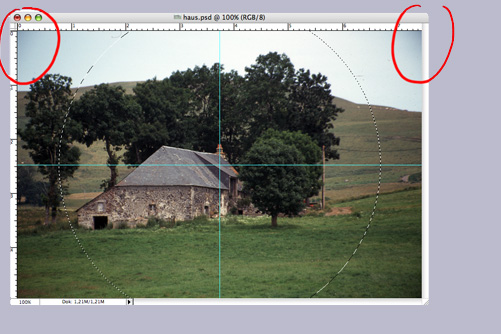 Bild 6 -Dunkle Eckabschattungen
(Vignettierungen)
Bild 6 -Dunkle Eckabschattungen
(Vignettierungen)
Damit der Übergang nicht auffällt, habe ich der Auswahl eine weiche Auswahlkante zugewiesen (Bild 7) (in Photoshop: Menü Auswahl/weiche Auswahlkante). Der exakte Wert dieser weichen Kante ist natürlich von der Bildgröße abhängig. Ein Bild mit 500 Pixeln Breite benötigt eine andere Auswahl, als eines von 2000 Pixeln. Das Beispielbild hatte eine Breite von 800 Pixeln die weiche Auswahlkante war 100 Pixel breit. Die Auswahl wurde dann umgekehrt damit statt der Bildmitte die Ecken ausgewählt sind (in Photoshop: Menü Auswahl/Auswahl umkehren)
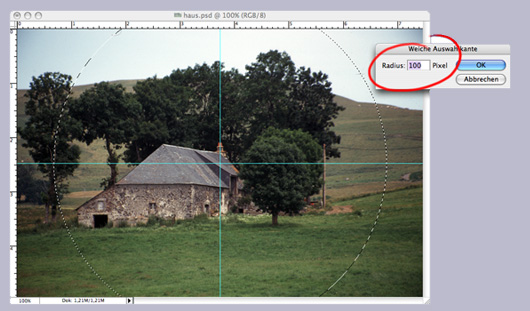 Bild 7 - Weiche Auswahl
Bild 7 - Weiche Auswahl
Schritt 2: Aufhellen
Zum Thema "Helligkeitskorrektur" gibt es etwas ganz Grundlegenes zu sagen: Von den "Helligkeits + Kontrast" Reglern, die die meisten Programme bieten lassen wir die Finger. Diese Regler verändern die Helligkeit, indem sie alle Tonwerte in Richtung "hell" bzw. "dunkel" verschieben. Das Ergebnis ist das Fehlen aller Schwarz- bzw. Weißtöne. Schlechte Sache das.
Die korrekte Vorgehensweise ist das Verändern der Gradationskurven über den entsprechenden Regler.
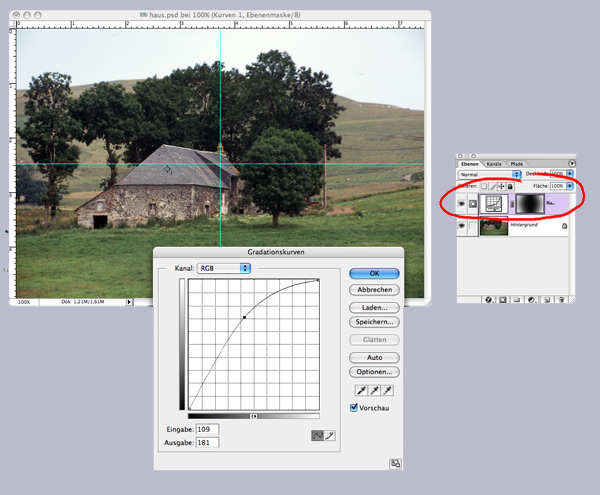 Bild 8 - Aufhellen der Ecken
mit einer Einstellungsebene
Bild 8 - Aufhellen der Ecken
mit einer Einstellungsebene
Bei der vorliegenden Bearbeitung wurden nur die Mitteltöne des Gesamtbildes (Kanal: RGB) verschoben. Durch die Auswahl wurden die Ecken aufgehellt, der Rest des Bildes blieb unberührt. Eleganterweise erlaubt Photoshop die Veränderungen mittels einer so genannten Einstellungsebene(Bild 8: roter Kreis) vorzunehmen. Dies erlaubt, die Änderungen im nachhinein spurlos wieder rückgängig zu machen indem man die Ebene einfach löscht.
Prinzipiell hätte man natürlich auch die Farbkorrekturen so machen können, aber irgendwann werden zu viele Ebenen auch unübersichtlich und diese Korrekturen sind so grundlegend, dass es wenig Sinn hätte sie wieder zurückzunehmen.
Und jetzt schauen wir uns mal das Ergebnis an:

Gar nicht mal so schlecht für maximal 4 Minuten Arbeit, oder?
Nächste Folge: Schmutz, Fussel & Co.
