Fotolehrgang - UmfÄrbung
In diesem Workshop möchte ich allen, die mit ihrer Digitalkamera (bzw. ihrem Scanner) und ihrem Computer Bilder machen und bearbeiten ein bisschen Hilfestellung geben, damit die Bilder besser werden, als die Kamera erlaubt.
Ich benutze für die Bildbearbeitung Adobe Photoshop©. Die unten angeführten Bearbeitungsmöglichkeiten bietet aber praktisch jedes EBV-Programm (EBV = elektronische Bildverarbeitung). Im Zweifelsfall heißen die Werkzeuge und Paletten vielleicht anders. Falls es doch nicht geht, wech mit dem Rotz und was ordentliches besorgt. Adobe Photoshop Elements©, das für Digitalfotografen durchaus ausreicht, gibt es schon für unter 100 Euro.
Wer generelle Fragen zum Thema EBV hat, kann mich unter post@besserwisserseite.de gerne konsultieren. Interessante Probleme werde ich gerne in einem der nächsten Wörkshops behandeln.
Eins noch: Mir ist nach fast 10 Jahren beruflicher Praxis mit Bildbearbeitungssoftware natürlich klar, dass man so ziemlich jedes Ziel auf mindestens 27 verschiedene Arten erreichen kann. Die hier gezeigten Verfahren haben sich für mich einfach als praktikabel und effizient erwiesen.
Umfärbung
Es gibt ja bekanntlich nur zwei Farben: schwarz und bunt. Daher wollen wir heute einmal die eine in die andere verwandeln.
Als Ausgangsbild nehmen wir dieses Foto eines wenig bedrohlich wirkenden Herren mittleren Alters in historischem Gewand. Ihn wollen wir in den Schrecken des Mittelalters verwandeln: den Schwarzen Ritter.
Zum nachmachen könnt ihr hier das verwendete Motiv herunterladen (rechter Mausklick/auf Schreibtisch sichern): schwarzer-ritter.jpg (650 KB!!)
Jedes Digitalfoto besteht aus drei Farbkanälen: Rot, Grün und Blau (daher RGB). Jeder Einzelkanal enthält nur Helligkeitsinformationen. Je nachdem, wie die Anteile der drei Farben in einem einzelnen Pixel zusammenwirken, ergibt sich daraus eine Buntfarbe. Praktisch beim Arbeiten im RGB-Modus ist, dass gleiche Werte in jedem Kanal einen neutralen Grauton ergeben.
R-153 G-102 B-255 |
R-102 G-102 B-102 |
Verschiedene Werte = bunt; gleiche Werte = grau

Bild 1 - Der bunte Ritter
Um jetzt Bunt raus und Grau reinzuzwingen benutzen wir eine von Photoshops zahlreichen fast unbekannten Möglichkeiten: den Kanalmixer!
UUUUUUUUUHHH! - Der Kanalmixer!
Aber keine Angst das ist ganz simpel.
Der Kanalmixer erlaubt es einem Kanal Werte aus einem anderen Kanal zuzuweisen. So erreichen wir, dass wir an bestimmten Stellen gleiche Helligkeitswerte in allen Kanälen haben und somit einen neutralen Grauton.
Um die Sache möglichst reparierbar zu halten legen wir als erstes eine Einstellungsebene vom Typ "Kanalmixer" an.
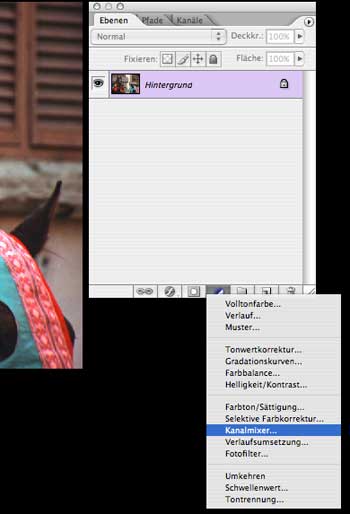
Bild 2 - Anlegen einer "Kanalmixer"-Einstellungsebene
Hier haben wir nun sogleich ein verwirrendes Menü vor uns. In der Ausgangsstellung hat jeder Kanal (hier: ROT) seinen eigenen Farbwert auf 100% und alle anderen auf 0% stehen. Um jetzt die gewünschten identischen Grauwerte zu erhalten müssen alle Kanäle gleich aussehen.

Bild 3 - "Kanalmixer"-Grundeinstellung
Also suchen wir uns einen der drei Kanäle aus und modifizieren die beiden anderen entsprechend. Ich habe mich aus reiner Willkür für den Grünkanal entschieden und verändere nun Rot und Blau.
Im Rotkanal ziehe ich den "Rot"-Regler auf 0 und den "Grün"-Regler auf 100%. Der Rotkanal ist jetzt ein perfekter Klon des Grünkanals.
Im Pop-Up-Menü "Ausgabekanal" wähle ich dann den Blaukanal an und ziehe den Blau-Regler auf 0 und den Grün-Regler auf 100%.
Jetzt sind alle drei Kanäle identisch. Mit OK wird alles bestätigt.
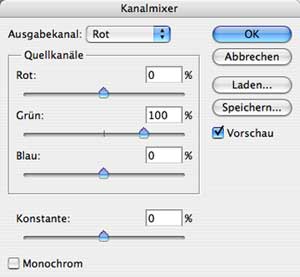

Bild 4 - "Kanalmixer"-Umstellungen
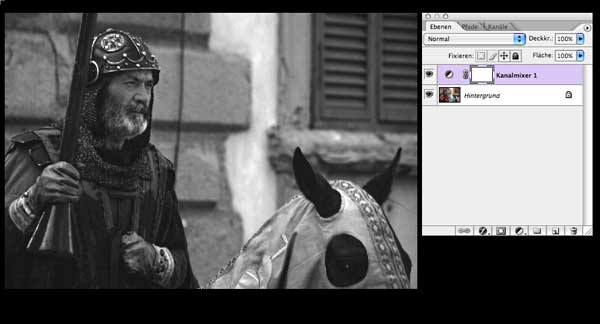
Bild 5 - Alles Grau!
Oh Schreck! Jetzt ist ja alles grau. Um die Mauer wieder farbig zu machen lege ich eine grobe Auswahl für den Hintergrund an.

Bild 6 - Grobe Auswahl für den Hintergrund
Jetzt erkennt man gleich, warum die Methode mit der Einstellungsebene so unglaublich klug war. Jede Einstellungsebene bringt nämlich eine "Maske" mit. Hier kann man festlegen welche Punkte der darunterliegenden Ebenen wirklich von dem Effekt betroffen werden sollen. Bei angeklickter Einstellungsebene fülle ich die Auswahl mit Schwarz und siehe da: alles was unter dem schwarzen Bereich liegt ist wieder so bunt wie vorher.
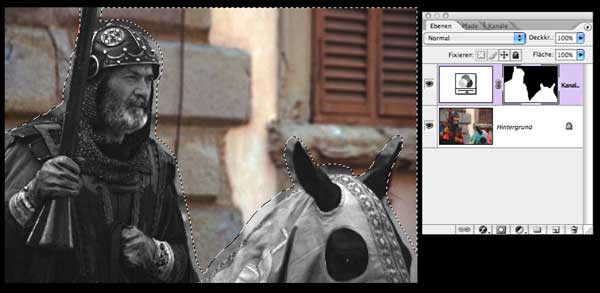
Bild 7 - Maske für die Einstellungsebene
Jetzt kann man mit dem Pinselwerkzeug noch die grauen Bereiche, die bei der groben Auswahl vergessen wurden in der Maske schwarz malen und alles ist fein. Ich habe auch noch ein paar wenige Lederteile der Rüstung ausgespart um ein paar Farbtupfer zu erhalten.
Das Gesicht nicht vergessen!

Bild 8 - Alles wird fein
Nur, leider ist der Grauton noch zu hell ist für einen ordentlichen Schwarzen Ritter.
Um dies zu korrigieren legen wir noch eine Einstellungsebene an, diesmal vom Typ Gradationskurven.
Um gleich zu Beginn schon eine Maske zu haben klickt man vor dem Anlegen der Ebene mit gehaltener Befehlstaste (PC: Steuerungstaste) auf das Icon der Maske in der Kanalmixerebene. Dadurch wird die Maske ausgewählt und identisch für die neue Einstellungsebene angelegt.

Bild 8 - Der Ritter muss dunkel werden - mit einer Gradationskurvenebene
In dem Gradationskurvendialog ziehe ich im RGB-Kanal die Kurve ein wenig nach oben, um alles etwas dunkler zu machen.

Bild 9 - Der Ritter wird dunkler
Dann wähle ich den Blaukanal an und ziehe die Kurve ganz leicht nach unten um einen Blauschimmer zu erzeugen, der der Kluft eine gewisse Darth-Vader-mäßige Qualität verleiht. OK drücken und gut ist.

Bild 9 - Ich bin dein Vater, Luke!
Doch halt, die Haube des Gauls kann noch ein bisschen dunkler werden. Also legen wir auf genau die gleiche Weise noch eine Gradationskurenebene an. Einiges Experimentieren brachte bei mir diese Kurve als Ergebnis.

Bild 10 - Ich bin den Pferd, Luke!
In der Ebenenmaske übermalt man jetzt noch den Ritter mit schwarz, da der nun schon wirklich dunkel genug war.
Um die Augen des Pferdes wieder zum Vorschein zu bringen malt man mit einem mittleren Grauton in beiden Gradationskurvenebenen über die Augen (und am besten auch die Ohren) - so erreicht man eine dezente Aufhellung. Wenn man auch noch auf der Kanalmixerebene malt, kann man dem Pferd auch wieder einen Hauch des ursprünglichen Brauns zurückgeben.
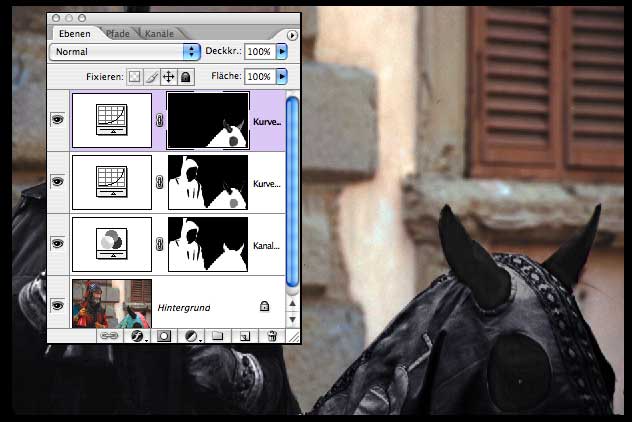
Bild 11 - Das Auge wird wieder sichtbar.

Bild 12 - Ferddisch!
Wenn ich Blödsinn geschrieben habe, oder noch Fragen offen sind, einfach mailen!
