Fotolehrgang - Fehlende Stellen ergÄnzen
In diesem Workshop möchte ich allen, die mit ihrer Digitalkamera (bzw. ihrem Scanner) und ihrem Computer Bilder machen und bearbeiten ein bisschen Hilfestellung geben, damit die Bilder besser werden, als die Kamera erlaubt.
Ich benutze für die Bildbearbeitung Adobe Photoshop©. Die unten angeführten Bearbeitungsmöglichkeiten bietet aber praktisch jedes EBV-Programm (EBV = elektronische Bildverarbeitung). Im Zweifelsfall heißen die Werkzeuge und Paletten vielleicht anders. Falls es doch nicht geht, wech mit dem Rotz und was ordentliches besorgt. Adobe Photoshop Elements©, das für Digitalfotografen durchaus ausreicht, gibt es schon für unter 100 Euro.
Wer generelle Fragen zum Thema EBV hat, kann mich unter post@besserwisserseite.de gerne konsultieren. Interessante Probleme werde ich gerne in einem der nächsten Wörkshops behandeln.
Eins noch: Mir ist nach fast 10 Jahren beruflicher Praxis mit Bildbearbeitungssoftware natürlich klar, dass man so ziemlich jedes Ziel auf mindestens 27 verschiedene Arten erreichen kann. Die hier gezeigten Verfahren haben sich für mich einfach als praktikabel und effizient erwiesen.
Schieflage und fehlende Stellen
Menschen wie ich, die ihre Motorik nicht so komplett unter Kontrolle
haben, leiden unter einem Bildfehler, den ich als "horizontale
Fehlstellung" bezeichne. Der Horizont gerät gewohnheitsmäßig
leicht aus der korrekten Lage. Da das hoch unprofessionell aussieht
muss Abhilfe geschaffen werden. Die folgenden Korrekturschritte
unternehme ich bevor ich die Farbkorrekturen u.ä. angehe, aber
das kann man genausogut andersherum machen.
Das Ausgangsbild
Eindeutig zu erkennen: Das Meer ist perfekt für Abfahrtsläufer geeignet, aber auch Leute die in Geographie nur mittelmäßig bewandert sind werden erkennen, dass es nur wenige abschüssige Gewässer auf der Welt geben dürfte.
 Bild 1 - Das Ausgangsbild
Bild 1 - Das Ausgangsbild
Eingriff 1: Gerade stellen
In Photoshop ziehe ich eine Hilfsline auf, die mir einen Richtwert für den idealen Horizontverlauf gibt. Dann wähle ich das gesamte Bild mit Menü:Auswahl-Alles auswählen aus. Dannwählt man Menü:Bearbeiten-Transformieren-Drehen an.Bewegt man den Mauszeiger dann in die Nähe einer der Eckanfasser (dazu muss das Fenster größer als das Motiv aufgezogen sein s. Bild 2) verwandelt er sich in das Rotationswerkzeug. Nun kann man die Auswahl drehen und so den Horizont exakt ausrichten. Wenn alles passt drückt man die Return-Taste und das Bild wird entsprechend beschnitten und gedreht.
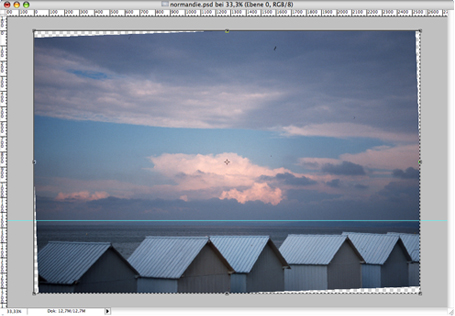 Bild
2 - Ausrichten mit dem Tranhsformieren-Werkzeug
Bild
2 - Ausrichten mit dem Tranhsformieren-Werkzeug
Jetzt erkennt man aber, dass in den Ecken leere Bereiche entstanden sind. Entweder man beschneidet das Bild so weit, das diese Ecken wegfallen und nimmt u.U. 10% Verlust an Bildfläche in Kauf, oder man füllt die Lücken.
Eingriff 2: Lücken füllen
Die rechte und linkere obere Ecke füllt man locker mit dem Stempelwerkzeug. Wie das funktioniert, habe ich in ber letzten Folge beschrieben (Folge 2: Stempelwerkzeug). So entfernen wir auch die ganzen Fussel, die sich noch im Bild finden.
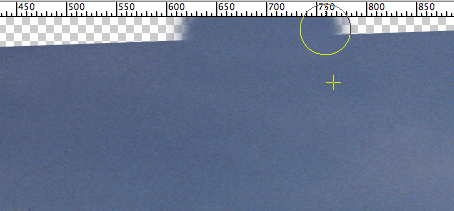 Bild
3 - Mit dem Stempelwerkzeug Lücken füllen
Bild
3 - Mit dem Stempelwerkzeug Lücken füllen
Eingriff 3: Bereiche kopieren
Links unten muss man mit mehreren Techniken arbeiten. Das Meer habe ich bis zur Dachkante mit dem Stempelwerkzeug ergänzt (Bild 4). Dabei kann man ruhig einbisschen ins Dach hineinmalen, da dieser Bereich anders ergänzt wird.
Das Dach selbst könnte man natürlich auch mit dem Stempel weiterführen, aber oft ist es bei schrägen Linien kaum möglich einen unsichtbaren Anschluss zu schaffen.
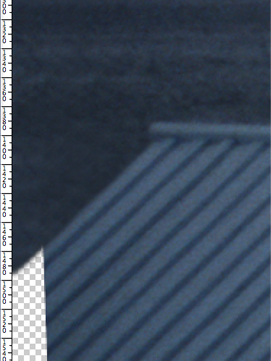 Bild 4 - Das Meer wird mit dem
Stempelwerkz../eug ergänzt.
Bild 4 - Das Meer wird mit dem
Stempelwerkz../eug ergänzt.
Einfacher ist es, wenn man ein passendes Stück vom Dach in die Lücke kopiert. Mit dem Polygon-Lasso-Werkzeug (eine Variante des Lassos) kann man Auswahlen mit gerader Umgrenzung festlegen. Wenn man dann "Kopieren" und "Einsetzen" ausführt, wird die Auswahl passgenau auf eine neuen Ebene kopiert. Jetzt kann man sie verschieben, bis sie geometrisch exakt die Lücke abdeckt. Falls das nicht klappt, sollte der "Flicken etwas über die eigentliche Kante hinausagen, man kann ihn dann später exakt trimmen. Dieses Trimmen erledgt man, indem man mit einem geeigneten Auswahlwerkzeug (hier wahrscheinlich wieder das Polygon-Lasso) den überflüssigen Teil auswählt und löscht. Im Menü:Auswahl-Weiche Auswahlkante kann man einen Wert einstellen der eine allzu harte Schnittkante vermeidet (der exakte Wert hängt von der Bildauflösung und der Schärfe der betrefenden Kante ab)
 Bild 5 - Muster auswählen
und auf neue Ebene kopieren
Bild 5 - Muster auswählen
und auf neue Ebene kopieren
Um zu vermeiden, dass harte Kanten den Übergang von altem Dach zu dem Flicken verraten, wird auf der neuen Ebene mit dem Radiergummiwerkzeug mit einer weichen Einstellung der Rand leicht überarbeitet. (an der rot markierten Stelle in Bild 6a habe ich es ein wenig übertrieben). Helligkeits und Farbunterschiede (in Bild 6a noch sichtbar) korrigiert man mit dem Gradationskurven-Dialog (Bild 6b).
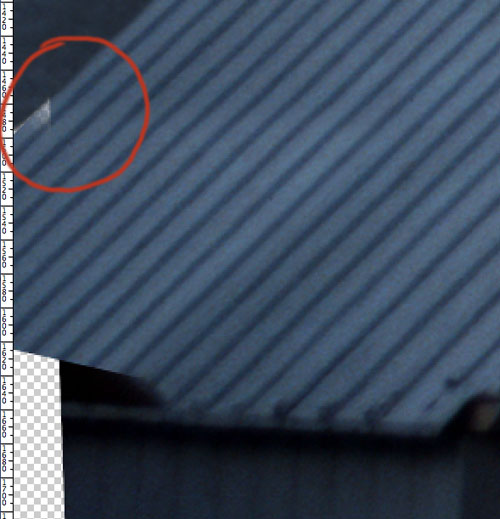 Bild
6a - Passt noch nicht genau
Bild
6a - Passt noch nicht genau
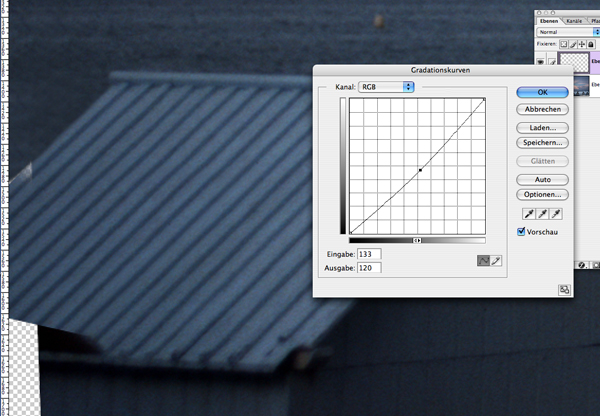 Bild 6 - Farbliches Anpassen
des Flickens
Bild 6 - Farbliches Anpassen
des Flickens
Ganz links unten ist noch ein Stück eines Hüttendachs zu erkennen. Hier kopieren wir aus dem Ursprungsbild einen Auschnitt hin (Vorsicht! Erst wieder auf die Ursprungsebene wechseln.), der eine vollständige Hüttenecke enthält. Mit Menü: Bearbeiten-Transformieren-Skalieren kann man den Flicken frei auf die richtige Position, Größe und Geometrie ziehen. Man kann ganz clever vorher die Transparenz der Ebene die man skaliert auf 80% stellen (das geht in der Ebenen-Palette), dann sieht man Ist und Soll-Zustand gleichzeitig.
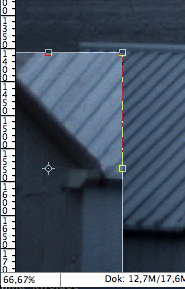 Bild 7 - Anpassen der Größe
des Hütten-Flickens
Bild 7 - Anpassen der Größe
des Hütten-Flickens
Das überflüssige Material rund um die neue Hütten-Ecke entferne ich mit dem Radiergummi. Das geht prima, weil die neue Ecke ja wieder auf einer eigenen Ebene angelegt wurde. Den Radiergummi kann man so weich auswählen wie es notwendig ist, um die Kanten an die Schärfe der Umgebung anzupassen. Alternativ kann man natürlich auch eine Auswahl mit dem Lasso-Werkzeug anlegen und eine weiche Auswahlkante einstellen.
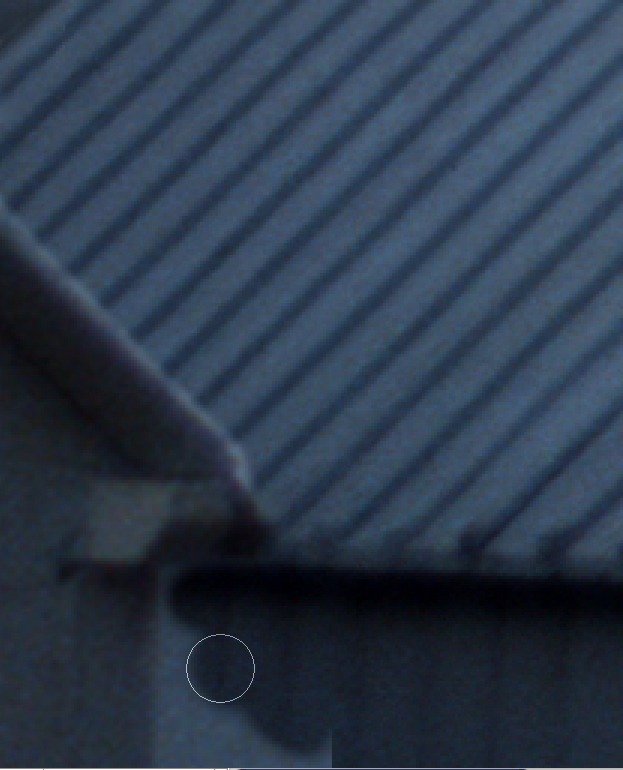 Bild 8 - Mit dem Radiergummi
die Hüttenecke freistellen
Bild 8 - Mit dem Radiergummi
die Hüttenecke freistellen
Eingriff 4: Bereiche verlängern
In der rechten unteren Ecke arbeiten wir mit einem Trick. Da die Hütten alle genau senkrecht verlaufende Streifen zeigen müssen wir nicht mit dem Stempel herumpröbeln, sondern können beherzter zu Werke gehen. Wir wählen mit dem Rechteckauswahl-Werkzeug einen größeren Bereich aus, der genug Wandmaterial enthält (Bild 9) und nutzen dann wieder das Transformations-Werkzeug (Menü: Bearbeiten-Transformieren-Skalieren). Einfach den gesamten Bereich am mittleren unteren Anfasser nach unten größer ziehen. Passt perfekt!
Warnung: Dieses Skalieren bewirkt natürlich eine leichte Weichzeichnung und sollte daher nur vorsichtig verwendet werden.
 Bild
9 - rechteckige Auswahl
Bild
9 - rechteckige Auswahl
 Bild 10 - Auswahl skalieren
Bild 10 - Auswahl skalieren
Jetzt nur noch die Farbkorrekturen und Helligkeitsanpassungen wie in Kapitel 1 beschrieben und fertig. Ausgehend von neutralen Farbwerten kann man dan immer noch eine Bildstimmung erzeugen, die einem gut gefällt. Das Motiv hier habe ich beispielsweise relativ stark aufgehellt um eine freundliche, lichte Atmosphäre zu erreichen. Wichtig bei so hellen Motiven ("High-Key" nennt der Profi so was) ist, dass es auch noch richtig dunkle Bereiche gibt und die hellsten Bereiche immer noch messbare Farbwerte haben müssen. Die RGB Werte - auch an den hellsten Stellen - liegen in jedem Kanal unter 255
 Bild 11 - fertiges Motiv
Bild 11 - fertiges Motiv
